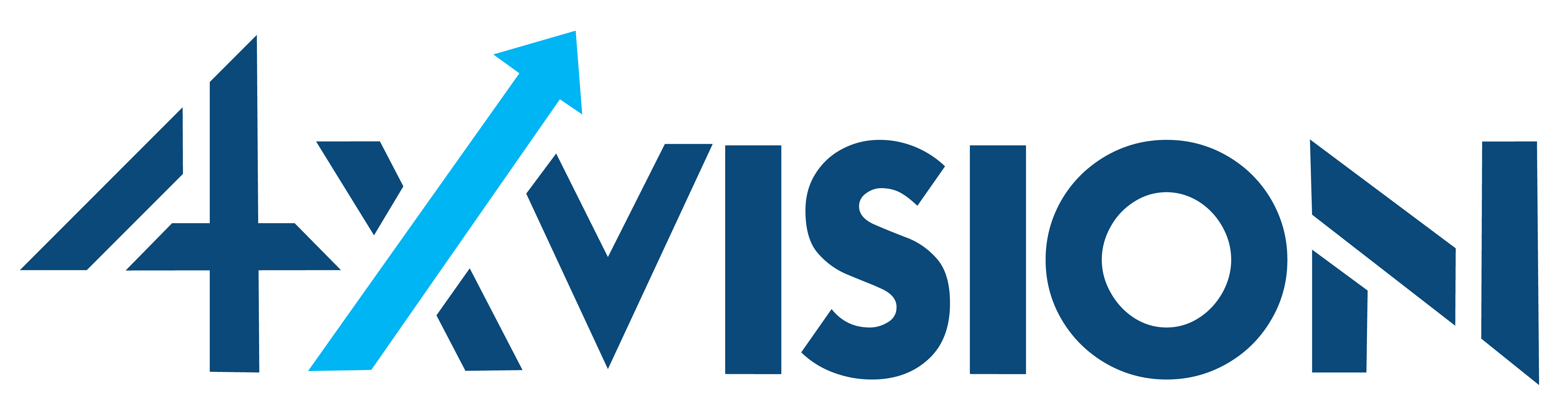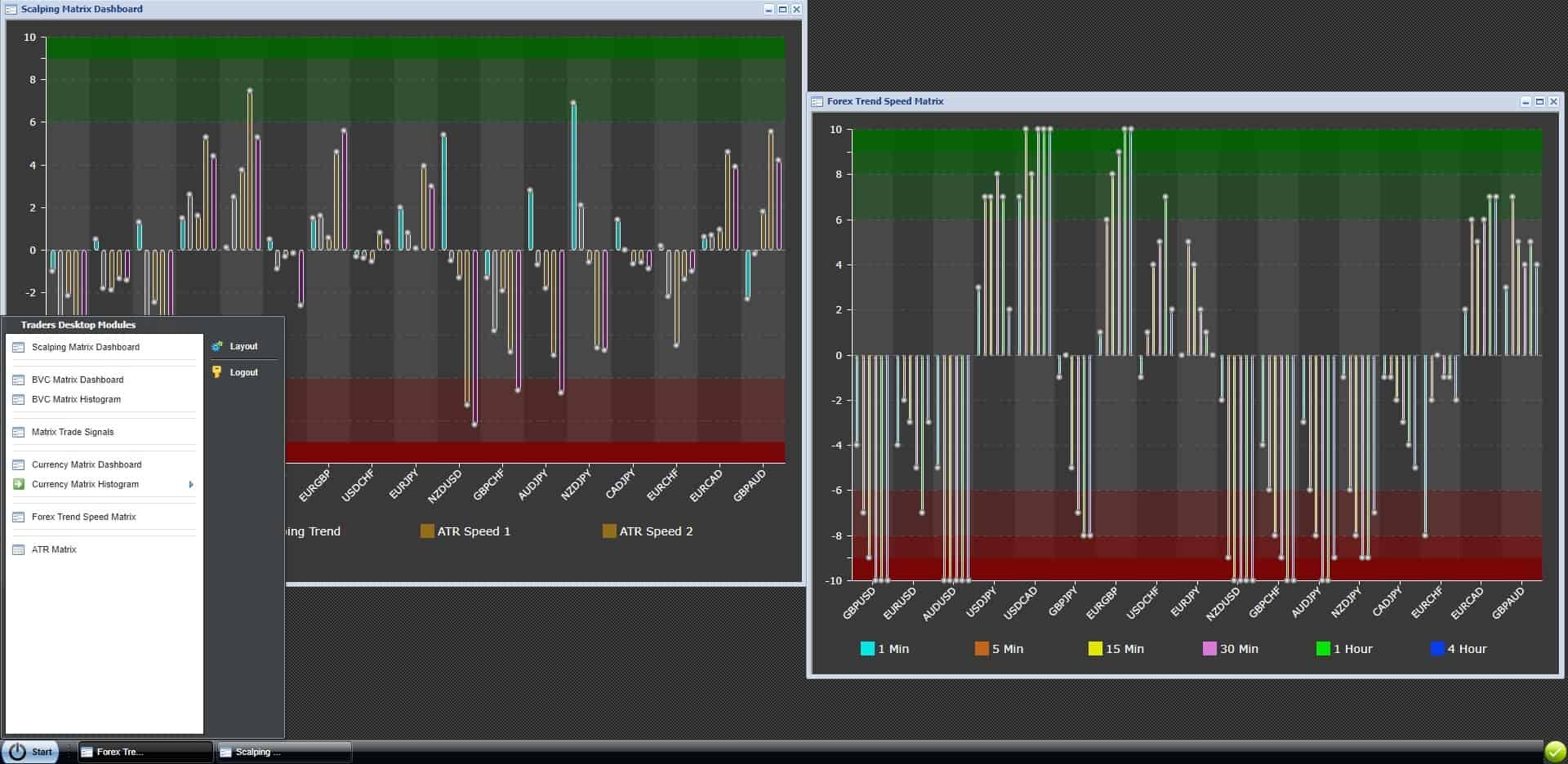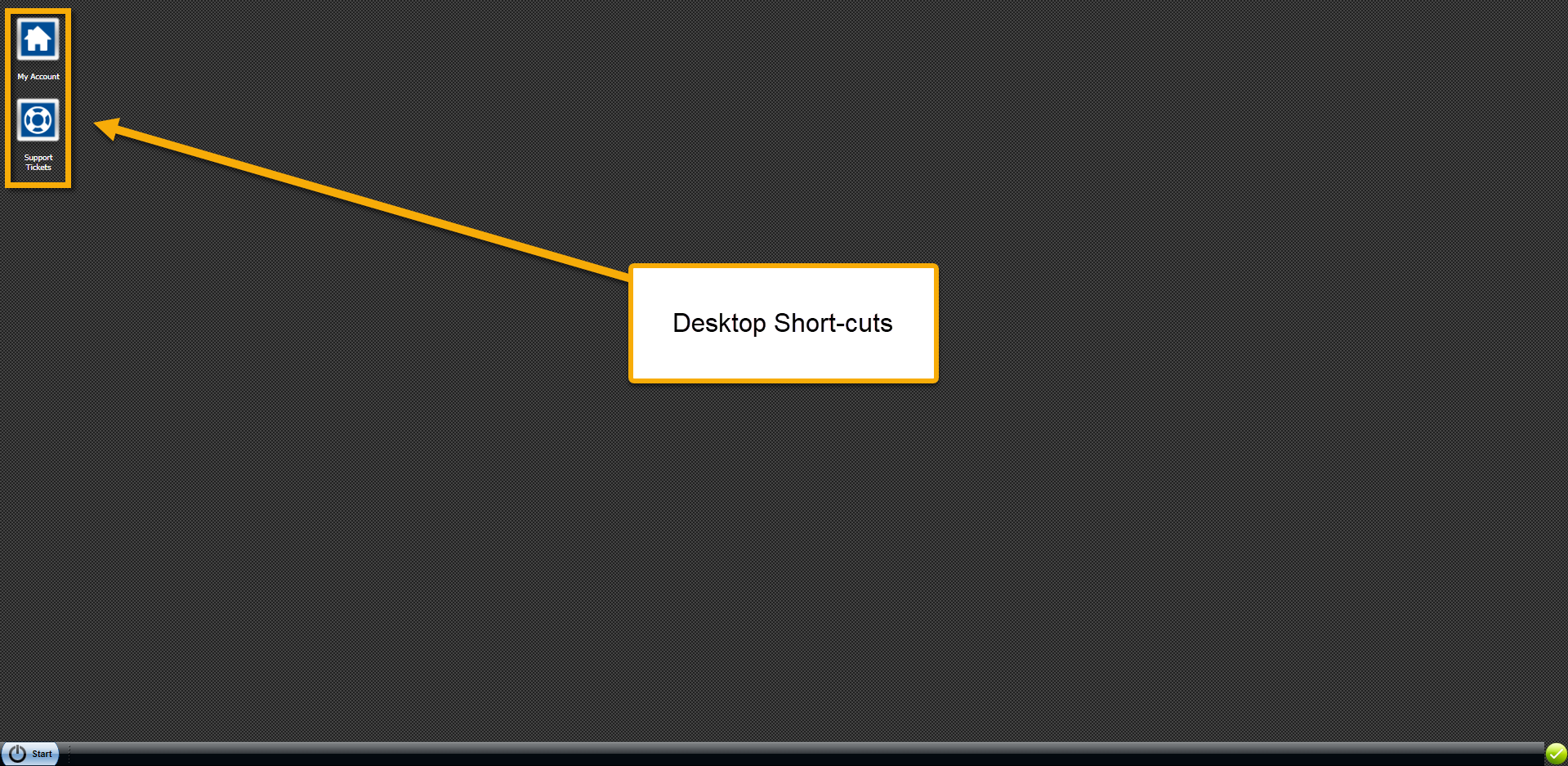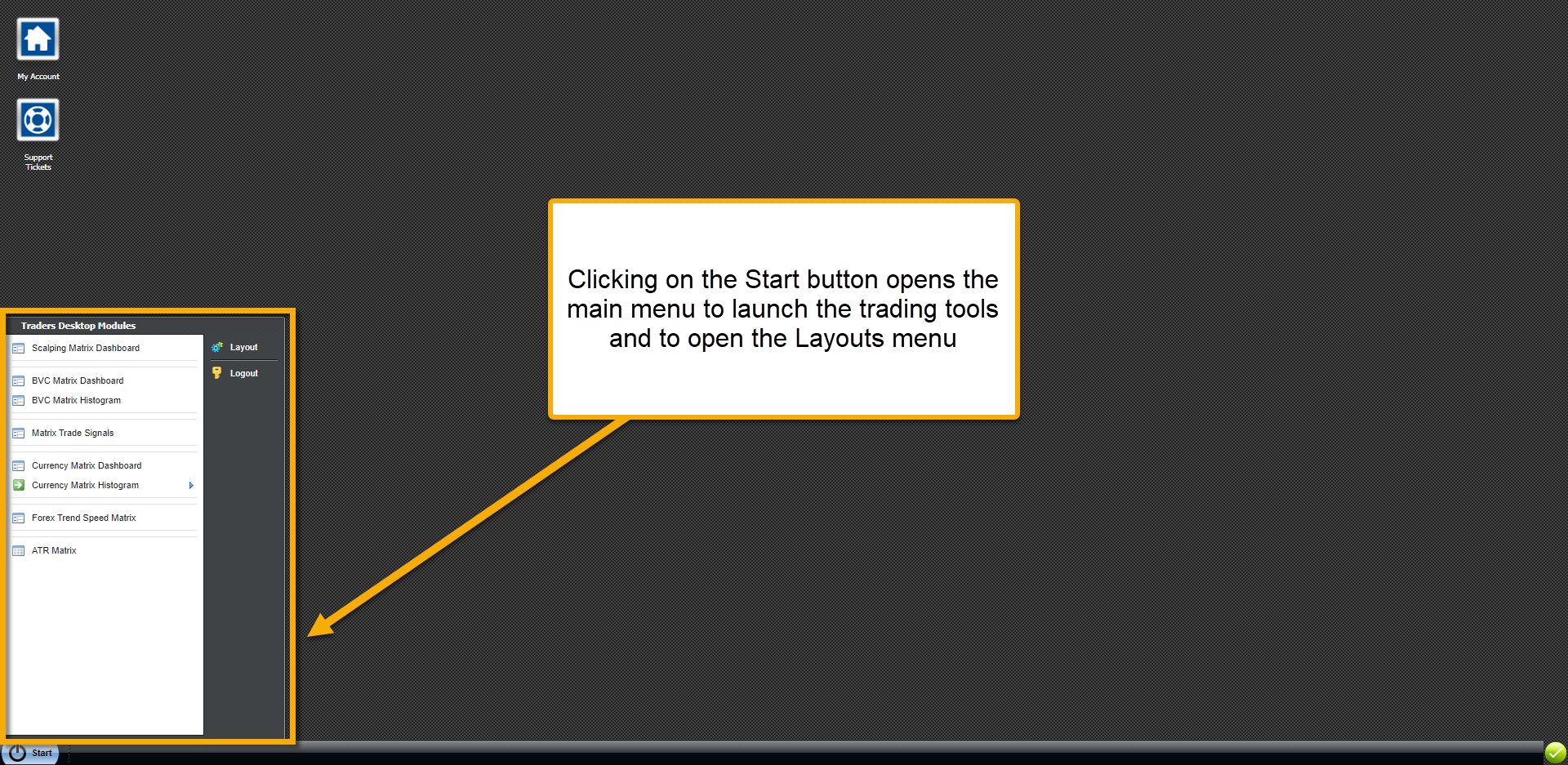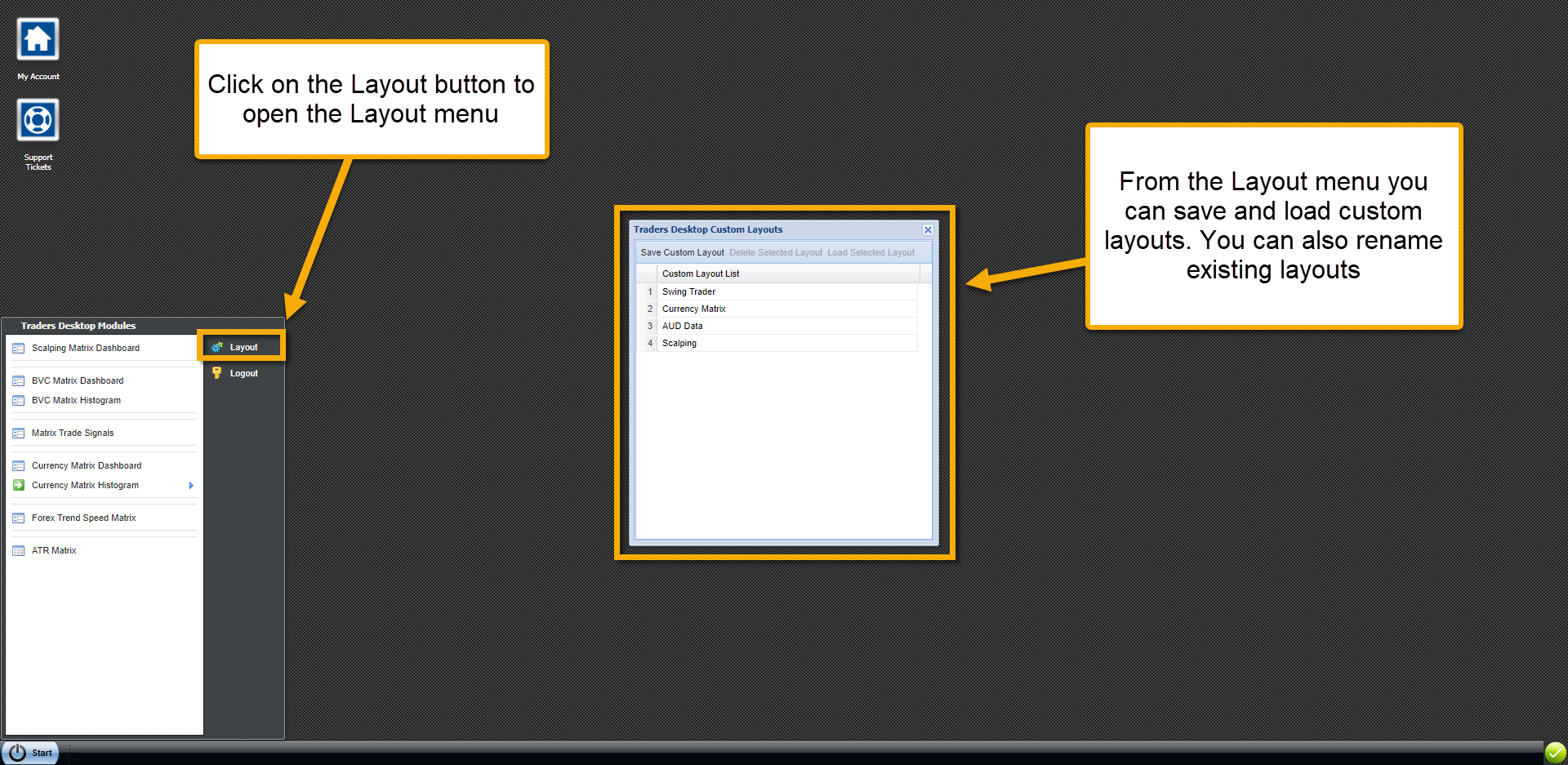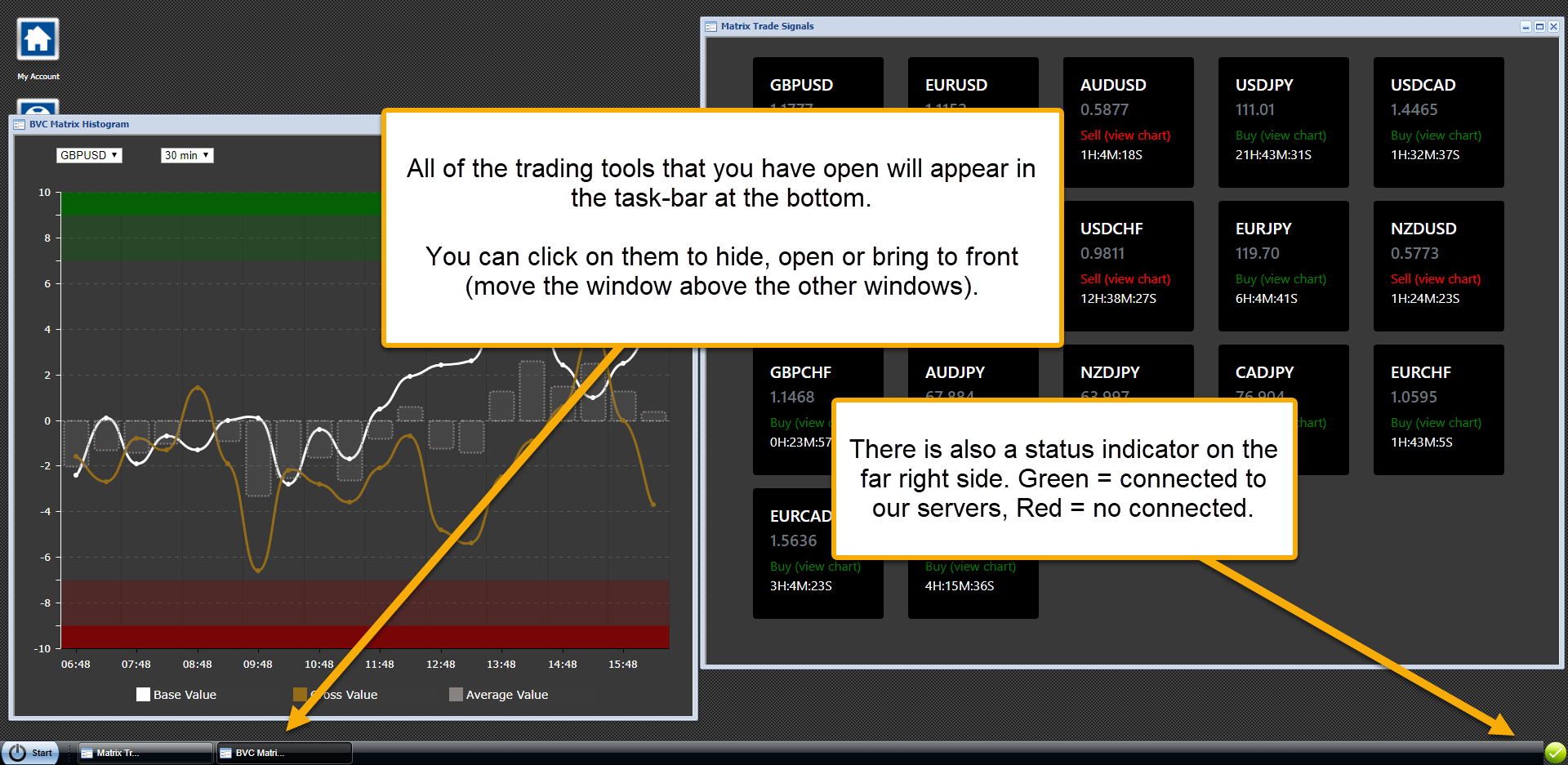Trader’s Desktop
Our 4XVision Forex Trader’s Desktop is the UI (user interface) for all of our trading technology. From here you will access our trading tools and trade signals, plus much more.
Keep an eye on your Pro Membership Portal for critical update and other changes to the software. We frequently add new features.
Trader’s Desktop Short-Cuts
There are desktop short-cuts similar to most operating systems. These short-cuts allow you to access important pages like:
- Your Pro Membership Portal
- Your Pro Membership Support Tickets
- Important Updates
- Instructional Material
To open a short-cut, simply click on the icon and it will open a window or link. We add new short-cuts as needed.
Trader’s Desktop Menu
The “Start” button menu is where you open all of the trading tools and trade signals. Some of the items have secondary menu options that appear as you hover over the link. Click on a link to open the corresponding trading tool.
You can also save and load custom layouts or log out if you are on a “non-friendly” computer.
Trader’s Desktop Layouts
The ability to save and load custom layouts is a huge time saver! Time can be critical when trading.
To create a custom layout, arrange and resize the trading tools as needed in the desktop area. Then open the Layouts menu and click “Save Custom Layout” and follow the prompts.
To load a custom layout, click “Load Custom Layout” and select one of your pre-saved custom layouts. If you have windows open, they will be forced closed when you load a new layout.
Trader’s Desktop Task-Bar
The task-bar shows all of the trading tools that you have open at any given time. This comes in handy when you have several tools open at the same time.
There’s also a status indicator on the far right. If the status is “Green”, then you are connected to our servers. If the status is “Red”, then you are not connected.
Watch our Trader's Desktop Walk-Thru Video
Your content goes here. Edit or remove this text inline or in the module Content settings. You can also style every aspect of this content in the module Design settings and even apply custom CSS to this text in the module Advanced settings.